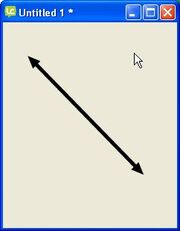
Line with arrow at both ends
This graphic permits you to draw lines and arrows.
Basic Properties[]
- Name
- tool tip
- Style: you could change the style of the graphic object, for example from rectangle to oval, but I discourage you to do so. every graphic has its characteristics and you could create big bugs in you software changing it.
- Style options:
- visible: if it's set false, it's invisible. When an object is invisible use the stack browser to edit it.
- opaque: if it's set false, it has the same colour of the background
- Disabled
- show name: if it's set false, the name is not shown
- antialiased: Specifies whether the edges of the graphic object should be smoothed or not.
- border size
- border dashed
- Start arrow: true or false
- Ending arrow: true or false (it's an identical arrow pointing to the opposite side)
- Arrow size: just the arrow, not the line
- Points: it contains starting (x,y) and ending (x,y) points separated from a return char like:
120,68 224,134
Gradients[]
The gradients properties don't work on lines.
Colors & patterns[]
Here you can set the colour of various elements of the button. You can choose a pattern instead of a colour.
Custom properties[]
Custom properties are the best replacement for variable in Livecode. You can use variables in Livecode, but usually they are just temporary; on the contrary custom properties are real containers for all your data. Easy to recover and to check.
Geometry[]
See Geometry manager
Graphic effects[]
Here yo can activate and mix many effects:
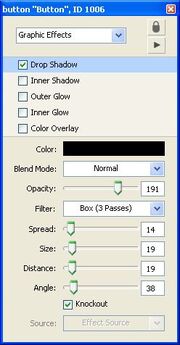
- drop shadow
- inner shadow
- outer glow
- inner glow
- color overlay
If you activate the drop shadow, you can manipulate all aspects of it (color, opacity, position, etc.) with the submenu.
Blending[]
The blending effect is a way to make the object transparent, you can choose between many way to render the resulting object (arithmetic, subpin, etc.). You can choose the percentage of blending your object with the background.
Property profiles[]
All the property of an object are inherited from a master profile, however you can add and change profile. This way all objects will have the same properties, will look the same or act the same.
Size & Position[]
Here you can
- specify the size of the object
- fit it to text content
- set location using the center of the object or its borders
- lock size and position
- choosing which element is above the others, specifying object layer
Text formatting[]
Here you can change:
- font type
- font size (you can enter size directly, you are not restricted to the few showed)
- font style:
- plain
- bold
- italic
- underlined
- boxed
- boxed 3D
- link
- stroked
- alignment
- margins
You can also change all letter to uppercase, lowercase or else using the last button.
